Now-a-days all Android smartphone you buy are kitted out with a GPS sensor. This lets your phone use navigational apps, such as Google Maps, and location services to properly tag your geo-location across apps. It's one of the things that makes your smartphone 'smart'.
Not all GPS sensors are built equal, with those in different phones having vastly varying levels of precision. While poor GPS signal could be a hardware problem, it's more often something that can be solved by tweaking your system settings. Here it is shown what you can do to improve GPS signal on your device.
Here are the steps to improve the GPS signal on your Android Phone or Device :
1. Switch on 'High accuracy' mode
To get the best possible signal, you have to be prepared to use a bit more battery than you normally would. It's a necessary sacrifice, and you can always reverse it later when you don't need to use GPS.
- Go to Settings > Location and make sure that Location services are switched On
- Under the Location Sources category, tap Mode and make sure it's set to High accuracy. This will use more battery, but will utilize all available wireless networks to get the best possible signal.
2. Calibrate your Compass
A potential issue with your GPS accuracy is an improperly calibrated compass. If this is the case, your device is getting improper orientation information which will cause issues when using navigational apps. In order to fix this, you’ll need to calibrate your Android’s compass.
If you have a compass app on your phone, use that. If not, download the app, GPS Essentials, which has a compass among other handy features. But your android device should have a MAGNETOMETER and/or ACCELEROMETER sensor for the Compass app to run.
Next, do the following:
i). Open your Compass app (in GPS Essentials, tap Compass in the main menu). If the compass is all over the place.
ii). If it’s not working properly, hold the phone in your hand with the compass app open and do a 'figure 8' pattern in the air with it - in other words, slowly wave your phone around in front of you like you were drawing a sideways '8' with it. Do this a couple of times, and your compass should be back to normal.
iii). The alternative method is to slowly rotate your phone three times around each of its axes:
- Spin it round with the screen facing up x3
- Flip it over bottom to top x3
- Flip it over left to right x3
3. Find out if your GPS issues are hardware or software-related
With GPS Essentials, you can also diagnose to see whether poor GPS signal is due to a hardware or software issue.
- In the GPS Essentials main menu, tap Satellites, then watch (with some amazement) at your phone connecting to satellites around the earth.
- If no satellites are appearing, then this could be due to interference from metallic objects around you, your smartphone case, or your GPS hardware not working properly.
- If satellites are appearing, but your GPS is still out of whack, then this is a software issue, and you should refer to the other tips in this article to help you.
Refresh your GPS Data
Sometimes your device will get 'stuck' on certain GPS satellites, even if they’re not within range, causing it not to work properly. To fix this, you can use an app like GPS Status & Toolbox clear your GPS data and to start connecting to satellites over from scratch.
- In the app, tap anywhere on the screen, then tap the spanner icon and Manage A-GPS state.
- Tap Reset, then when that's finished go back into the Manage A-GPS state menu and tap Download.
- Your GPS data should now be refreshed, and if it starts playing up again then just repeat this process.
To know more about GPS Surveys and techology click Fundamentals of Surveying - GPS Technology
To know about Use of GPS in Surveying, Mapping and GIS click Use of GPS in Surveying, Mapping and GIS
Source : www.androidpit.com
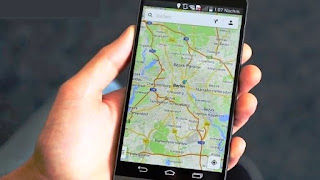
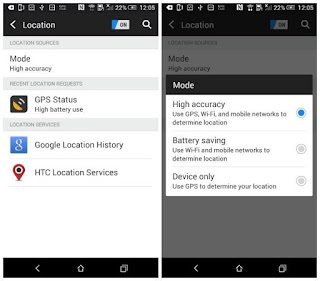
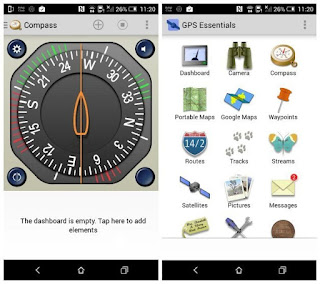
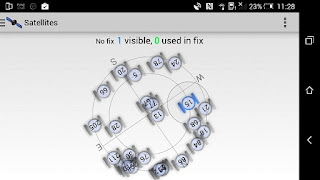

0 comments:
Post a Comment